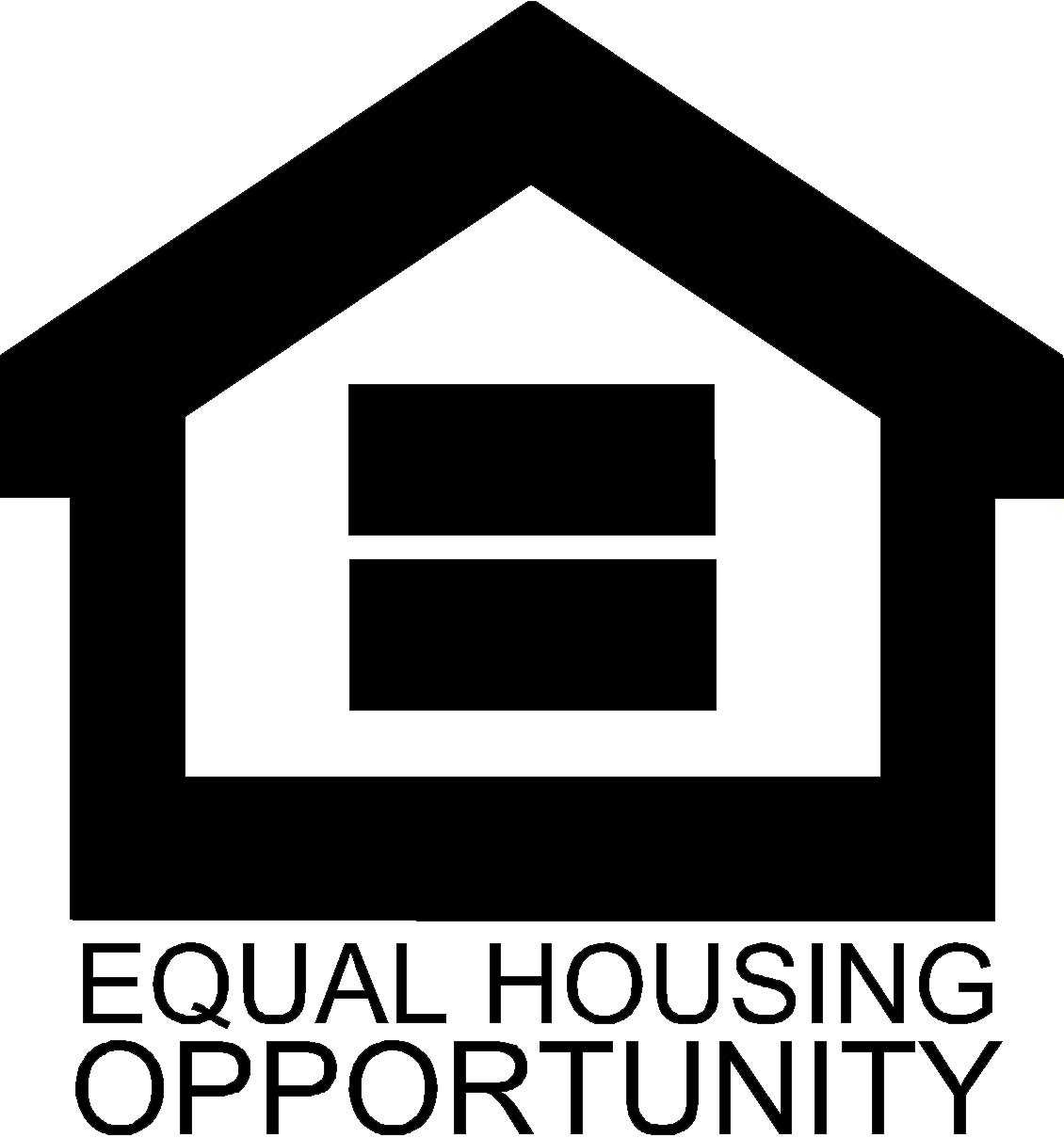Digital Banking FAQs
Account Access
Below is a list of required criteria to help keep your account safe and sound.
Username must:
- Have 8–32 characters
- Only contain letters, numbers, and the following special characters: !@#$%^&*()`~=+[]{};’:”,/?<>_\-
Password must:
- Have 8-32 characters
- Contain at least one letter
- Contain at least one number
- Only contain letters, numbers, and the following special characters: !@#$%^&*()`~=+[]{};’:”,/?<>_\-
NOTE: Usernames, first/middle/last names, common words/phrases and Addition Financial member numbers are not allowed in usernames or passwords; the Digital Banking system will reject them if any of those identifiers are attempted to be included.
Yes. If you do not have an email address currently listed on your account, please contact us 800-771-9411 to have one added. A valid email address is required to access Digital Banking.
Additionally, you will not be able to use the same email address as another member.
Nope! If you have multiple Addition Financial accounts, you can easily access all of them by switching account profiles while logged in. To do this, tap or click your profile picture, then select which account you’d like to view. That's all there is to it.
- The ability to deposit checks from the app using your phone’s camera.
- Facial and/or fingerprint recognition to log in on the app.
- A quick view of your account balances without having to log in to the app.
Account Management
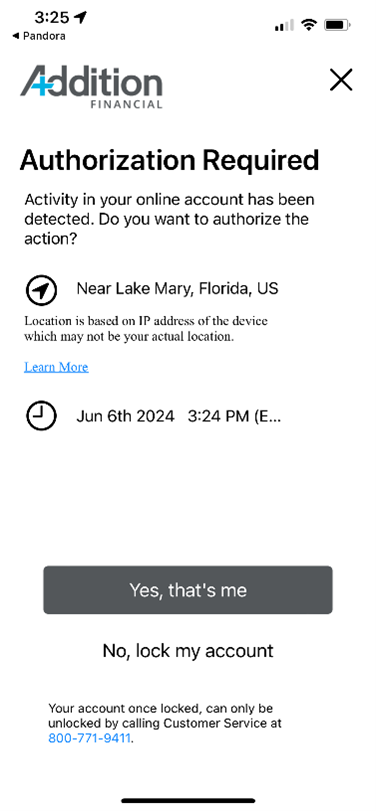
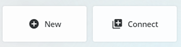
Thanks for wanting to go green. Log into Digital Banking. Select ‘Documents and Statements’ from the ellipsis more link option (or the Menu option in the app). Once in ‘Documents and Statements’ toggle to ‘Online Statements only.’ You’ll now have electronic access to your account and credit card statements, tax forms, and notices, and can download or print them any time you’d like.
Log in to Digital Banking. Select ‘Travel Notice’ from the ellipsis more link option and follow the prompts.
Great news, all Addition Financial debit and credit cardholders are automatically enrolled for fraud text/email/call alerts.
We’ve expanded our financial resources to include some new and improved tools, available from your dashboard and integrated with your account history:
Savings Goal. By creating a savings goal, you can allocate funds from one account to another (i.e., checking to savings) to reach your goal by a target date. The tool measures your goal by tracking incoming and outgoing funds from that savings account.
Financial Health Checkup. This tool assesses your spending, debt, credit score, planning behaviors, and savings and even offers personalized recommendations.
Spend Forecast. This tool forecasts your spending and income obligations based on transaction history, giving you a good idea of how much money you’ll have at a certain point in the future.
Spending Analysis. A breakdown of your spending habits by category in a graphical format (recategorize your transactions at any time for a more refined view). This tool also compares your spending habits in the displayed time span with the previous period. You can even customize the analysis to include all of your accounts or just select ones.
Aggregate External Accounts. Link external accounts you own to your Digital Banking dashboard, creating a one-stop hub.
Information for Business Members
No! If you are primary or joint on a retail account and business account, you will be able to access all accounts with one log in.
Payments & Transfers
- Select ‘Make a Transfer’ from the main menu.
- Then, select the ‘Member to Member Accounts’ option.
- Next, select ‘Create Code’ – you’ll provide this code to the member whose account you want to accept a transfer from.
- Share the M2M code with the member so they can make transfers to your account.
- Once accepted, the member will see your account as available for transfers.
- Select ‘Make a Transfer’ from the main menu.
- Then, select the ‘Member to Member Accounts’ option.
- Next, select ‘Add Account’ and enter the M2M Code the member has provided to you and give their account a nickname.
- Congratulations - you can transfer money to another member’s account!
Please note: You will only be able to transfer funds to the accounts of members that you’ve added in Digital Banking. Funds withdrawals, balance information and full account number information from another member’s account/s will not be available.